کلیدهای میانبر در سالیدورک
کلیدهای میانبر در سالیدورک SOLIDWORKS Keyboard Shortcuts
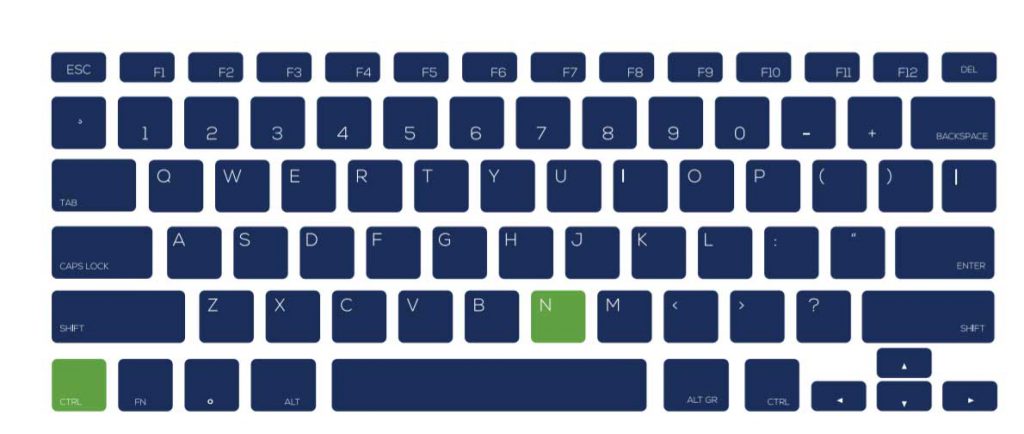
کلیدهای میانبر
” با کلیدهای میانبر در سالیدورک؛ در زمان کمتری، دستورات بیشتری را اجرا کنید! ”
نرم افزار سالیدورکس با ارائه نسخه های جدید، قابلیت های قابل توجهی را عرضه می کند. برخی از این قابلیت ها، روش های جدید در مدلسازی است و برخی دیگر مربوط به افزایش عملکرد و رابط کاربری مانند کلیدهای میانبر در سالیدورک.
یکی از ساده ترین راه هایی که می توانید سرعت را به طراحی ها و مدلسازی هایتان تزریق کنید، استفاده از میانبرهای صفحه کلید یا کلیدهای میانبر در سالیدورک است. با کلیدهای میانبر در سالیدورک، قادر خواهید بود به جای اتلاف وقت در جستجوی آنها در نوار ابزار، دستورات را سریعاً راه اندازی کنید. به علاوه ، می توانید میانبرهای سفارشی را براساس دستورات و ویژگی هایی که بیشتر از همه استفاده می کنید ، ایجاد کنید. در این مقاله، برخی از گزینه های عالی رابط کاربری و گزینه های سفارشی سازی در میانبر ها را که باید از آنها استفاده کنید ، بررسی خواهیم کرد.
نحوه ایجاد و سفارشی سازی کلیدهای میانبر در سالیدورک SOLIDWORKS
نکته: فقط برای دستوراتی که بطور مداوم استفاده می کنید میانبر ایجاد کنید.
- با باز کردن سند ، Tools (ابزارها) را انتخاب کنید.
- Customize (سفارشی کردن) را انتخاب کنید.
- تب Keyboard را انتخاب کنید.
- بر روی دستوری که اغلب از آن استفاده می کنید و میانبر موجود نیست کلیک کنید.
- یک میانبر سفارشی (ترکیبی از دکمه های صفحه کلید) اضافه کنید.
به عنوان مثال: اگر به طور مداوم از Parabolas در طراحی های خود استفاده می کنید ، روی دستور Parabola در جدول کلیک کنید. میانبری را که انتخاب کرده اید وارد کنید (به عنوان مثال ، P). اگر میانبری را که از قبل موجود است وارد کنید ، پیام خطایی دریافت خواهید کرد. در صورت انتخاب می توانید این مورد را بازنویسی کنید. برای پایان دادن و ذخیره OK را انتخاب کنید.
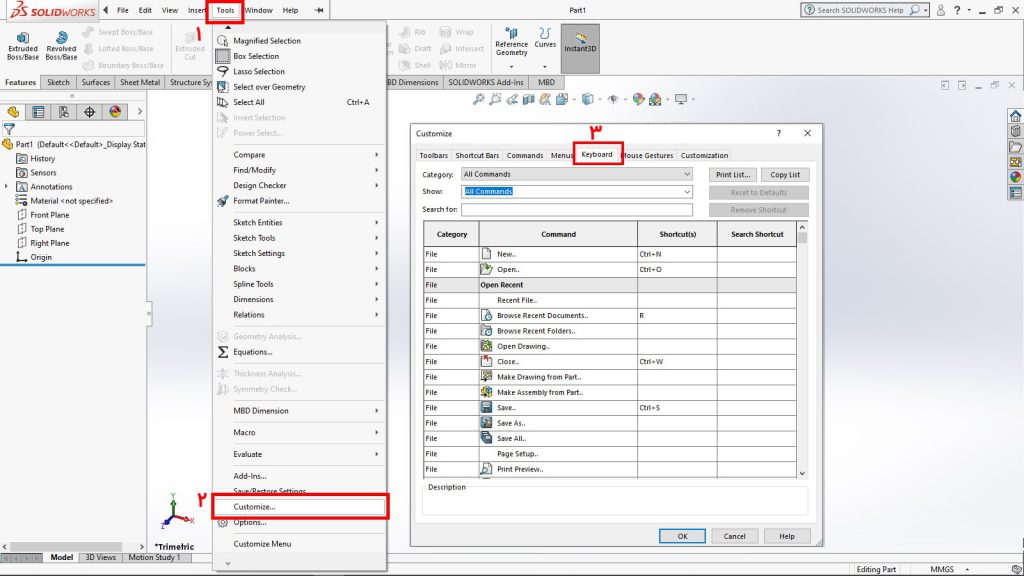
نحوه تغییر کلیدهای میانبر در سالیدورک SOLIDWORKS
- با باز کردن سند ، Tools (ابزارها) را انتخاب کنید.
- Customize (سفارشی کردن) را انتخاب کنید.
- تب Keyboard را انتخاب کنید.
- روی یک میانبر صفحه کلید که می خواهید تغییر دهید کلیک کنید.
- یک میانبر سفارشی جدید اضافه کنید.
اگر میانبری را که از قبل موجود است وارد کنید ، پیام خطایی دریافت خواهید کرد. در صورت انتخاب می توانید این مورد را دوباره بازنویسی کنید.
- برای پایان دادن و ذخیره OK را انتخاب کنید.
لیست کلیدهای میانبر در سالیدورک SOLIDWORKS که بیشتر استفاده می شود
ما می توانیم به راحتی میانبرهای صفحه کلید را برای تقریباً هر دستوری در SOLIDWORKS ایجاد کنیم. هنگامی که شما نرم افزار سالیدورک را نصب میکنید، چندین میانبر در ابتدای کار فعال هستند. هنگام تنظیم کلیدهای میانبر در سالیدورک، باید مواردی را که از پیش تعیین شده اند نیز جستجو کرده و هر یک از برنامه هایی را که قصد استفاده از آنها را ندارید ، پاک کنید. با رفتن به Tools-> Customize-> Keyboard این کلیدهای میانبر در سالیدورک را پیکربندی کنید
جدول پرمصرف ترین دستورات و کلیدهای میانبر در سالیدورک
| File Shortcuts | |
| Ctrl + N | New |
| Ctrl + O | Open |
| Ctrl + D | Makes new drawing from part or assembly |
| Ctrl + A | Makes new assembly from part or assembly |
| Ctrl + S | Save |
| Edit Shortcuts | |
| Ctrl + Z | Undo |
| Ctrl + Y | Redo |
| Enter | Repeats last command |
| Ctrl + X | Cut |
| Ctrl + C | Copy |
| Ctrl + V | Paste |
| Delete | Delete |
| Ctrl + B | Rebuilds |
| Ctrl + Q | Forced rebuild |
| Ctrl + R | Redraws screen |
| S | Opens shortcut bar |
| Ctrl + click items | Selects multiple items |
| Shift + drag | Moves item |
| View Shortcuts | |
| Arrow keys | Rotates model |
| Ctrl + arrow keys | Pans model |
| Ctrl + R | Redraws the screen |
| Spacebar | Orientation |
| F | Zooms to fit |
| Shift + Z | Zooms in |
| Z | Zooms out |
| Alt + arrow keys | Rotates the model parallel to the viewing plane |
| Shift + arrow keys | Rotates the model 90º |
| Alt + middle mouse wheel | Shows a section view when using the magnifying glass |
| G | Magnifying Glass |
| Dimension shortcuts | |
| Alt + click | Turns off automatic alignment when you place dimensions and annotations |
| Alt + drag | Moves an annotation independently from the group in which it is contained |
| Ctrl + drag | Creates additional leaders on a note when you Ctrl + drag a leader’s arrowhead |
| Shift + click | Snaps a dimension to the max or min location when dimensioning arcs and circles with the Smart Dimension tool |
| Sketching shortcuts | |
| Ctrl + drag | Suppresses inference lines when dragging an endpoint |
| Pressing Ctrl | while sketching turns off automatic sketch relations |
| Shift + click | Turns on snapping |
| Shift + drag | When sketching a line, the line snaps to specific lengths |
| Tab | Changes the XYZ plane when sketching in a 3D sketch |
| Assembly shortcuts | |
| Alt + drag
|
· Mates. Creates a SmartMate when you Alt + drag a component
· Reordering components. When moving a component in the FeatureManager design tree, ensures that the component remains at the same level in the tree and prevents it from being moved into a subassembly |
| Alt + Ctrl drag | Copies the component and creates a SmartMate |
| Ctrl + drag | · Copies a component when you Ctrl + drag it
· Selection. In an assembly with preselected components, inverts the selection when you Ctrl + drag a selection box · Toolbox. Creates a part instead of a configuration when you drag a Toolbox component into an assembly |
| Tab | · Hide/Show. Hides all components below the pointer
· While Inserting a Component. Rotates the component 90º |
| Shift + Tab | · Hide/Show. Shows all components below the pointer
· While Inserting a Component. Rotates the component -90º |
| Ctrl + Shift + Tab | Temporarily displays all hidden components as transparent and lets you select which ones to show |
ژست حرکتی موس در سالیدورک SOLIDWORKS چیست؟
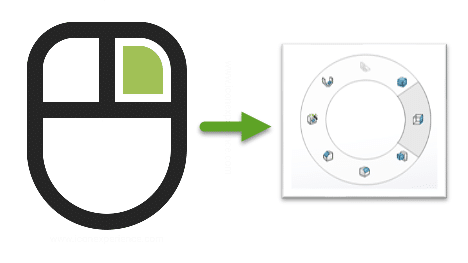
SOLIDWORKS حرکات ماوس را در سال 2010 معرفی کرد. با گذشت سالها تعداد گزینه های قابل دسترس در ژست حرکتی با ماوس افزایش یافته و اکنون می توانید حداکثر 12 دستور مختلف را به این حرکات اختصاص دهید. اگر از کلیدهای میانبر در سالیدورک SOLIDWORKS خاصی وجود دارد که مرتباً از آنها استفاده می کنید، شخصی سازی این چرخه راهی عالی برای افزایش کارایی و صرفه جویی در وقت است. این حرکات ماوس حالت خاصی دارند و می توانند به صورت منحصر به فرد برای چهار محیط پیکربندی شوند، بسته به اینکه در یک Part ، Assembly ، Drawing کار می کنید یا در حالت ویرایش رویه یا اسکچ هستید، گزینه های مختلفی را به شما نمایش می دهد.
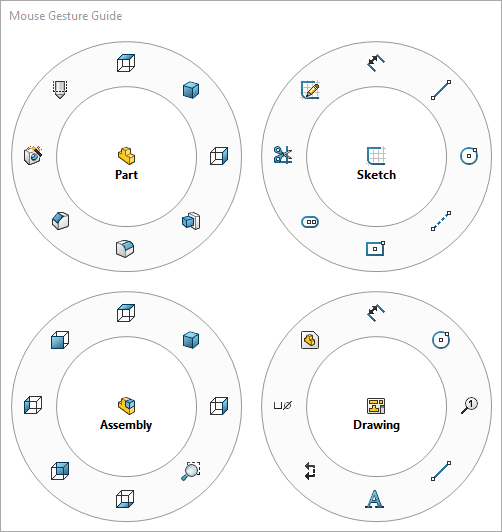
برای استفاده از این دستور، هنگامی که ماوس خود را در جهت یکی از دکمه ها حرکت می دهید ، کلیک راست کرده و نگه دارید. در کمترین زمان، میتوانید ارتباط خوبی با آنها برقرار کنید و از آنها به حدی کارآمد استفاده کنید. حرکات و دستورات ماوس با رفتن به منوی سفارشی سازی موجود در منوی کشویی Tools تنظیم می شوند.
نحوه سفارشی سازی دکمه های ماوس در SOLIDWORKS
- با باز کردن سند ، Tools (ابزارها) را انتخاب کنید.
- Customize (سفارشی کردن) را انتخاب کنید.
- تب Mouse Gestures را انتخاب کنید.
- حرکات ماوس را فعال یا غیرفعال کنید و تعداد حرکات را از 2-12 انتخاب کنید، با این کار دستوراتی را به نقاط موجود در راهنمای اشاره موس اختصاص دهید.
- برای اضافه کردن یک دستور به چرخ حرکت ، دستور را از لیست دستورات به قسمت چرخان بکشید.
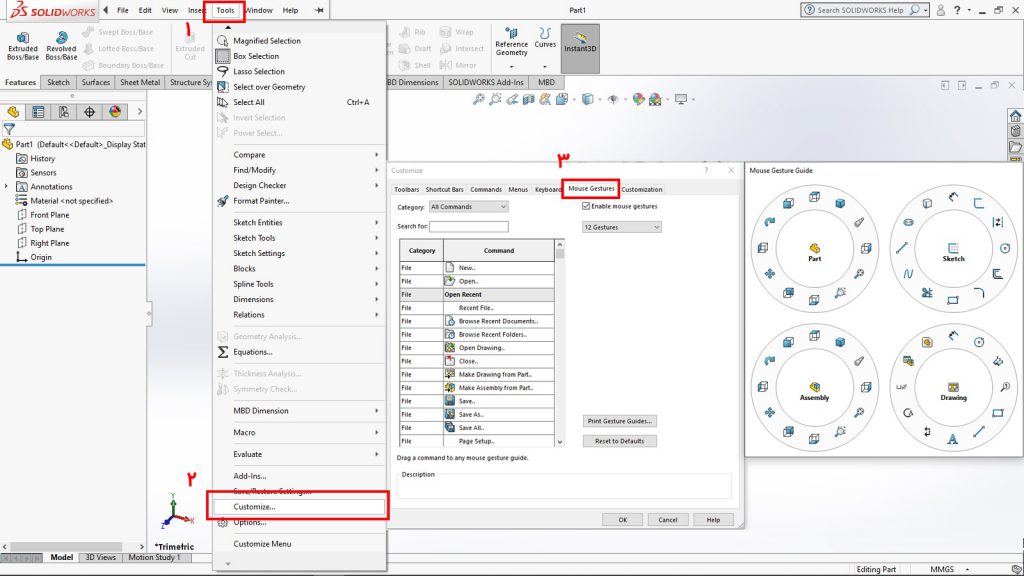
نحوه استفاده از میانبر S-KEY
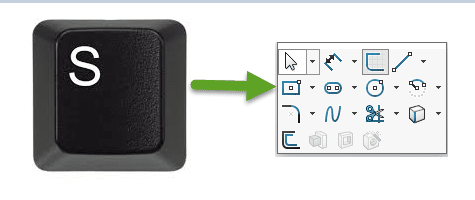
میانبرکلید S ؛ یکی از کلیدهای میانبر در سالیدورک SOLIDWORKSاست که به شما امکان دسترسی و سفارشی سازی سایر میانبرهای صفحه کلید را می دهد. این میانبر دسترسی به دستورات معروف را با کمترین حرکت موس و نزدیک ترین حالت به اشاره گر ماوس برای کاربر فراهم می کند.
کلید S را روی صفحه کلید خود فشار دهید و یک جعبه میانبر ظاهر می شود. این نوار ابزار همچنین مودال است و بسته به نوع پرونده ای که کار می کنید می تواند به صورت متفاوتی تنظیم شود. جعبه میانبر S-KEY در چهار محیط پیکربندی و سفارشی سازی میشود: ویرایش Part ، assembly ، drawing و sketch.
کافیست روی نوار ابزار کلیک راست کنید تا با کشیدن و انداختن دستورات روی این نوار ابزار ، آن را سفارشی کنید.
نحوه سفارشی سازی میانبر S-KEY
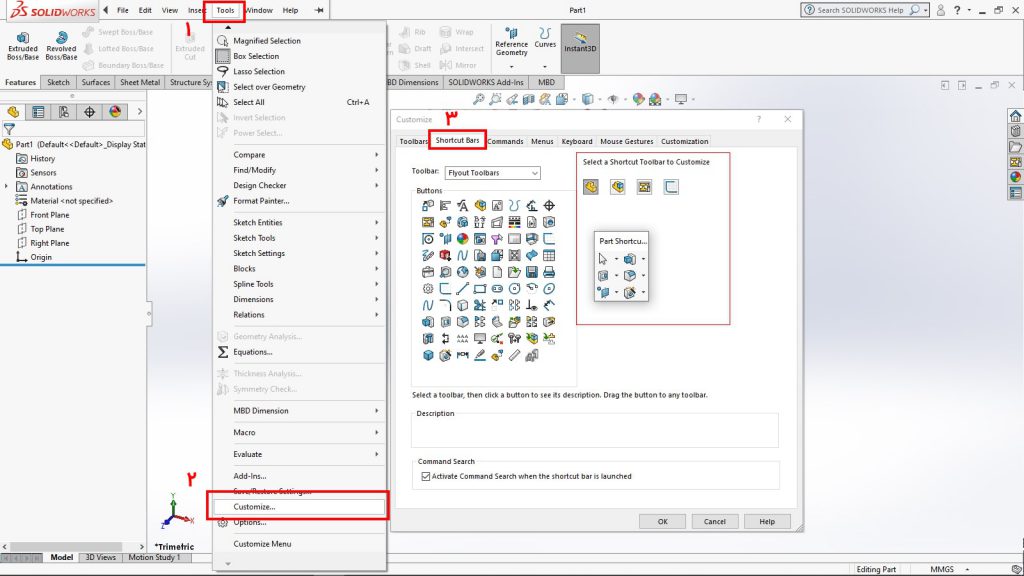
برای افزودن ابزار به جعبه میانبر S خود ، دستور را به جعبه میانبر بکشید. به محض انتخاب دستور ، جعبه ناپدید می شود یا در هر قسمت دیگری از صفحه SOLIDWORKS کلیک می کنید. می توانید هر چهار حالت را براساس ابزارها و دستوراتی که به طور منظم استفاده می کنید ، شخصی سازی کنید.
نحوه استفاده از میانبر D-KEY
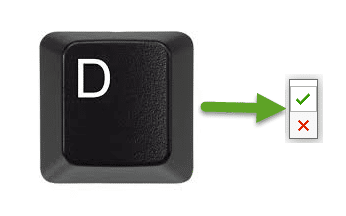
درست در کنار کلید S روی صفحه کلید ما کلید D را داریم. این یک کار کوچک است اما می تواند مسافت قابل توجه حرکت ماوس شما را کوتاه کند؛ هر زمان که بخواهید یک ویژگی(feature) یا رویه یا اسکچ را بپذیرید و یا کنار بگذارید، با زدن کلید D علامت سبز تایید و قرمز رد به جایی که نشانگر ماوس شماست، میرسد.
نحوه استفاده از میانبر F-KEY
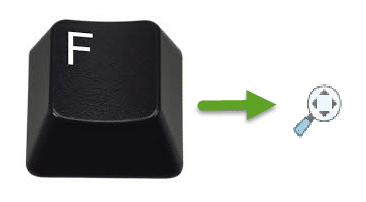
درست کنار کلید D کلید F قرار گرفته است. F یکی از کلیدهای میانبر در سالیدورک است که برای بزرگنمایی متناسب طراحی شده است. این دکمه در تمامی ورژن های سالیدورک وود داشته و بزرگنمایی را متناسب با نمایشگر تنظیم میکند. لازم به ذکر است که با دوبار کلیک اسکرول ماوس ، همین کار انجام می شود.
نحوه استفاده از میانبر POP-UP MENU
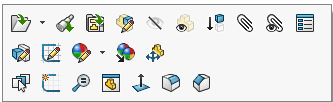
هنگامی که وجه یا لبهای را در مدل خود انتخاب میکنید، یک منوی زمینه ظاهر می شود. این یکی از راحت ترین نوارهای ابزار برای استفاده از آن در SOLIDWORKS است. افزودن دستورات جدید آسان است، فقط هنگامی که روی نوار ابزار ظاهر شد کلیک راست کرده و به قسمت Customize بروید. درست مانند سایر نوارهای ابزار ، آن را با کشیدن دستورات روی نوار ابزار یا خارج کردن از آن تغییر دهید.
نحوه استفاده از میانبر HEADS-UP DISPLAY
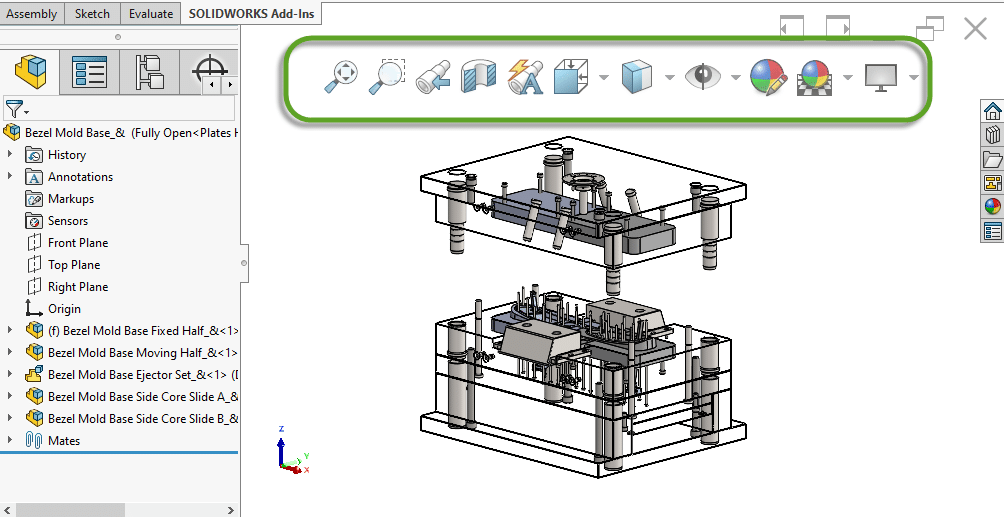
تعداد انگشت شماری از دستورات کشویی در بالای صفحه نمایش شما ظاهر هستند که دسرسی سریع شما به تنظیمات نمایش قطعه و مجموعه را فراهم میسازند. همچنین می توانند مانند سایر موارد با یک کلیک راست ساده سفارشی شوند.


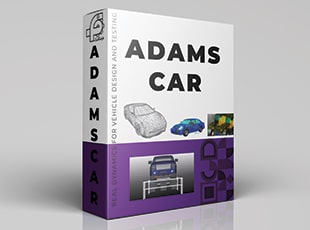

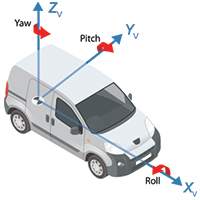

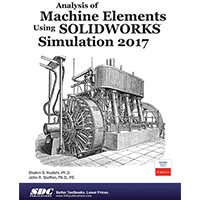
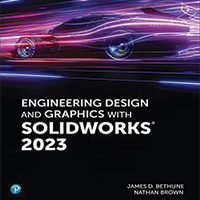
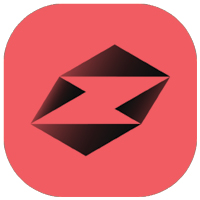
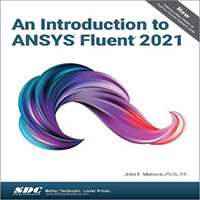
دیدگاهتان را بنویسید