بهینه سازی تنظیمات سالیدورک برای بالاترین عملکرد
بالاترین عملکرد با تغییر تنظیمات سالیدورک
با توجه به کاربرپسند بودن سالیدورک و قابلیت های فراوانی که نرم افزار سالیدورک برای کاربران فراهم آورده است، عملکرد، سرعت و کارآیی این نرم افزار بر روی سیستم های مختلف متفاوت است؛ از این رو تنظیمات ستالیدورک بسیار اهمیت پیدا می کند. اغلب ابزارها و ماژول های زیادی در نرم افزار سالیدورک وجود دارد که کاربر به ندرت یا هیچ وقت از آن استفاده نمیکند. غیرفعال کردن و بهینه سازی این ابزارها کمک بسزایی در افزایش راندمان نرم افزار سالیدورک SOLIDWORKS بر روی سیستم کامپیوتری شما دارد. در این مقاله شما با غیرفعال کردن ابزارها و گزینه ها معرفی شده به بهترین عملکرد در نرم افزار سالیدورک دست مییابید.

این مقاله نشان میدهد که چگونه میتوان عملکرد نرمافزار سالیدورک SOLIDWORKS را برای بیشترین و بالاترین راندمان تنظیم کرد. در زیر خلاصه های مهمی وجود دارد که هر کاربر SOLIDWORKS باید بداند:
افزونه های سالیدورک
اولین نکته در تنظیمات سالیدورک: بسیاری از برنامهها و زمینههای عملکردی نرمافزار سالیدورک به عنوان ماژول طراحی شدهاند، که کاربران می توانند در زمان لازم این ماژول ها را فعال یا غیرفعال کنند. این موارد در نرم افزار سالیدورک Add-ins نامیده میشوند و از طریق آدرس زیر میتوان به آنها دسترسی داشت: Tools > Add-ins
بسته به نوع پکیج نصبی نرمافزار سالیدورک SOLIDWORKS ممکن است این افزونه ها تغییر کنند و در دسترس باشند؛ برخی از این افزونه ها (مانند جعبه ابزار Toolbox SOLIDWORKS) در بیشتر موارد مورد استفاده قرار میگیرند، در حالیکه بسیار دیگری از افزونه ها به ندرت استفاده میشوند. فعال بودن هر افزونه نیاز به حافظه جانبی RAM را افزایش داده و بار بیشتری را بر روی رایانه وارد میکند، توصیه میشود اکثر موارد افزونه ها را در طول استفاده عمومی از نرم افزار سالیدورک SOLIDWORKS غیرفعال نگه دارید، فقط در صورت لزوم فعال کنید.
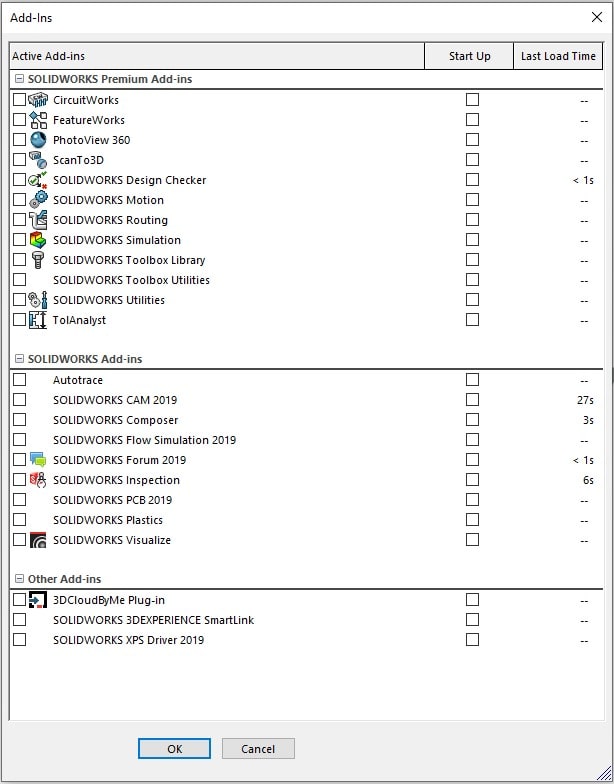
همان طور که در شکل نشان داده شده است، وقتی میخواهید یک افزونه را فعال یا غیرفعال کنید؛ در کادر افزونه باز شده متوجه خواهید شد که ستون سمت چپ (Active Add-ins) و ستون سمت راست (Start Up) وجود دارد که میتوان هر دو را علامت گذاری کرد. (وجود داشتن تیک، فعال بودن افزونه را نشان میدهد)
ستون سمت چپ (Active Add-ins) تعیین میکند که آیا افزونه در حال حاضر برای نسخه جاری و باز شده از نرمافزار سالیدورک فعال است یا خیر؛ در حالی که ستون سمت راست (Start Up) تعیین میکند که در دفعات بعد و به طور پیش فرض هنگام باز شدن نرمافزار سالیدورک و راهاندازی آن، آیا افزونه به طور خودکار فعال باشد یا خیر.
همچنین ستون Last Load Time به شما این امکان را تعیین میکند که زمان بارگیری افزونه چه مقدار است و آیا این افزونه دلیل کندی و تاخیر در نرمافزار است یا نه!
تنظیمات نمایشگر
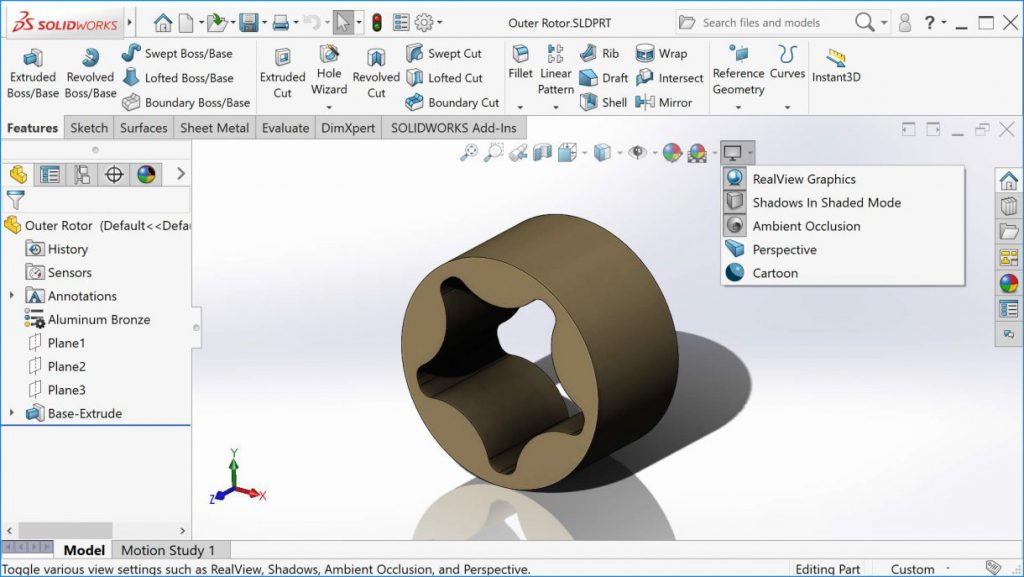
دومین نکته در تنظیمات سالیدورک : استفاده از برخی تنظیمات سالیدورک مانند Realview Graphics ، Shadows و Ambient Occlusion در صفحه نمایش، مدلسازی شما را واقع بینانه تر نشان خواهد داد، اما باعث میشود بار بیشتری بر روی کارت گرافیک رایانه شما وارد شود. توصیه میشود که در حین کار با نرمافزار سالیدورک و مدلسازی، این دستورها را خاموش کرده و فقط در صورتی که به ویژگیهای تصویری واقع بینانه نیاز داشتید، آنها را فعال کنید و استفاده لازم را ببرید. طریقه فعالسازی این دستورها در تنظیمات سالیدورک، در نوار ابزار Heads-Up View همانطور که در شکل نشان داده شده است، میتوانید روشن یا خاموش بودن را مشاهده کنید.
تنظیمات سالیدورک در Option
اصلی ترین بهینهسازی تنظیمات سالیدورک برای افزایش عملکرد و سریعتر شدن نرمافزار SOLIDWORKS در قسمت Option می باشد. در تصاویر زیر مرحله به مرحله تغییراتی که می توانید در تنظیمات پیش فرض سالیدورک ایجاد کنید (در کادر قرمز رنگ مشخص شده است) نشان داده شده است تا به بهترین عملکرد دست یابید.
در سربرگ جنرال General باید سه تغییر اصلی که با رنگ قرمز مشخص شدهاند، را اعمال کرده تا زمان لود و بارگذاری فایل کاهش پیدا کند.
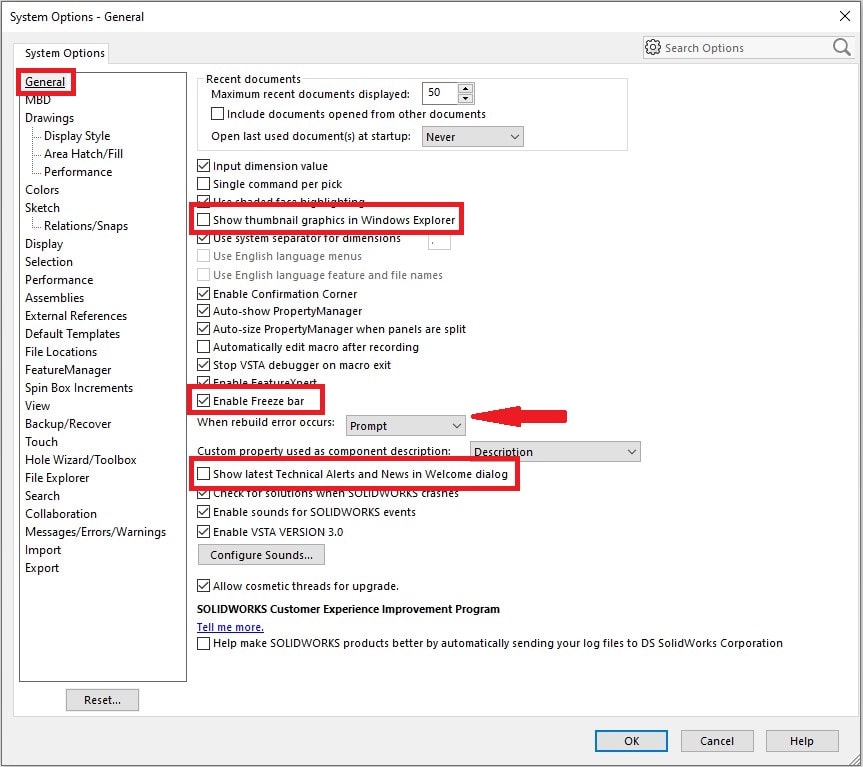
در سربرگ Drawing با کلیک بر روی زیر شاخه Display Style، کیفیت نمایش لبه ها را تنظیم کرده.
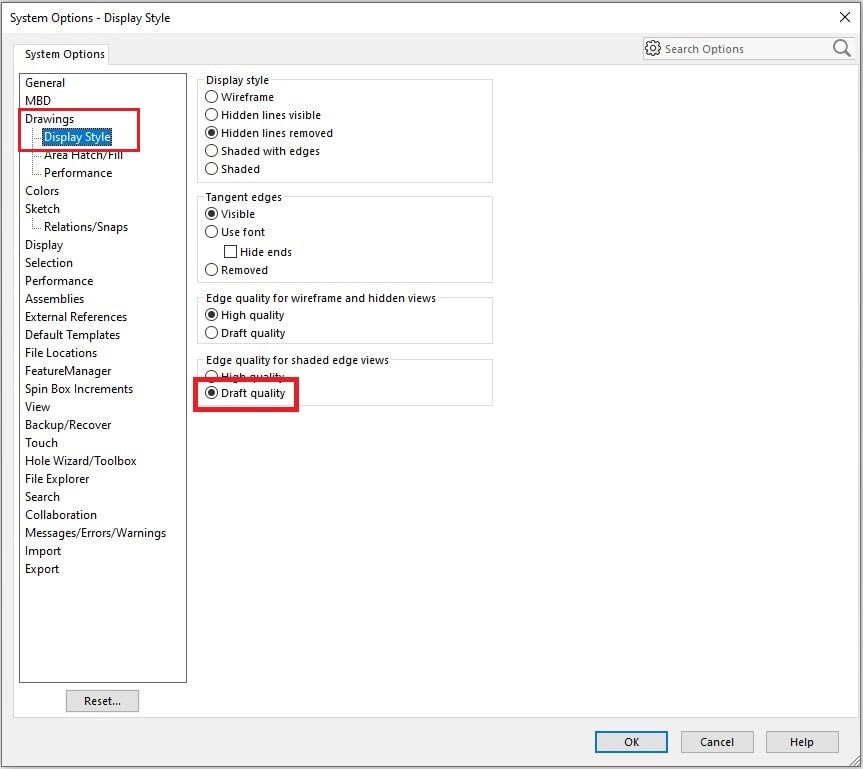
در سربرگ Drawing با کلیک بر روی زیر شاخه Performance، اجازه ی آپدیت خودکار قطعات و نمایش جزئیات در درگ قطعات را لغو کرده.
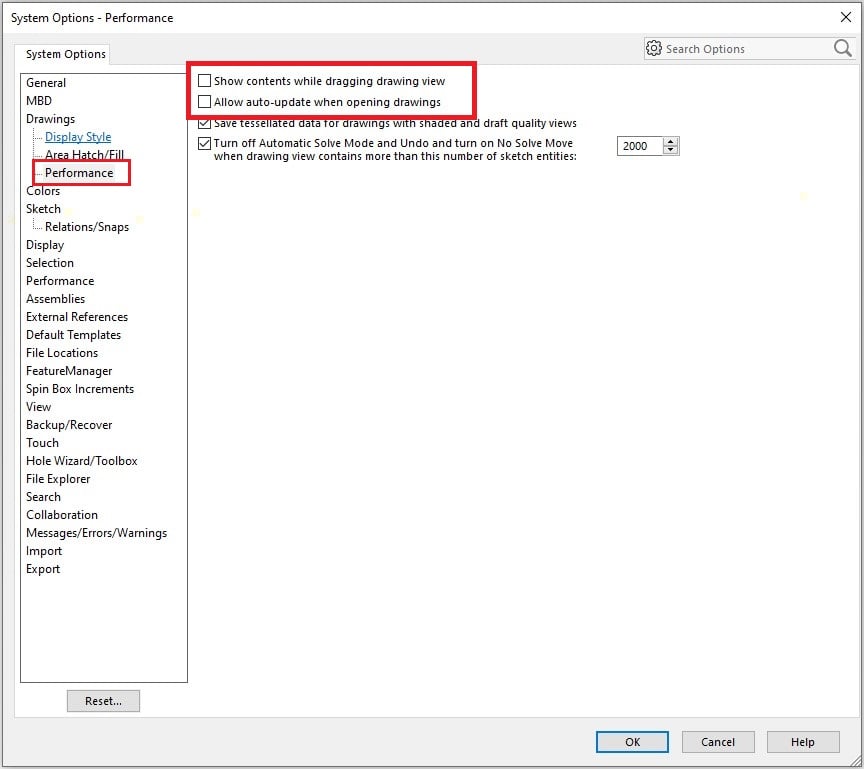
در سربرگ colors، نمایش رنگ در پس زمینه نرم افزار را ثابت کرده.
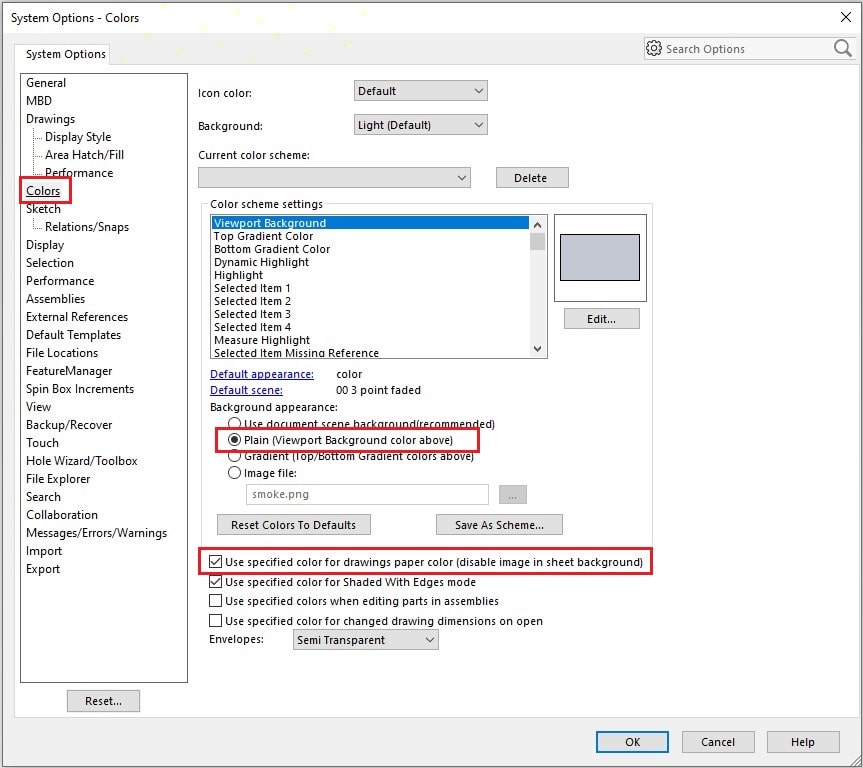
در سربرگ Display، نحوه نمایش قطعات در محیط اسمبلی یا مونتاژ را تنظیم کرده.
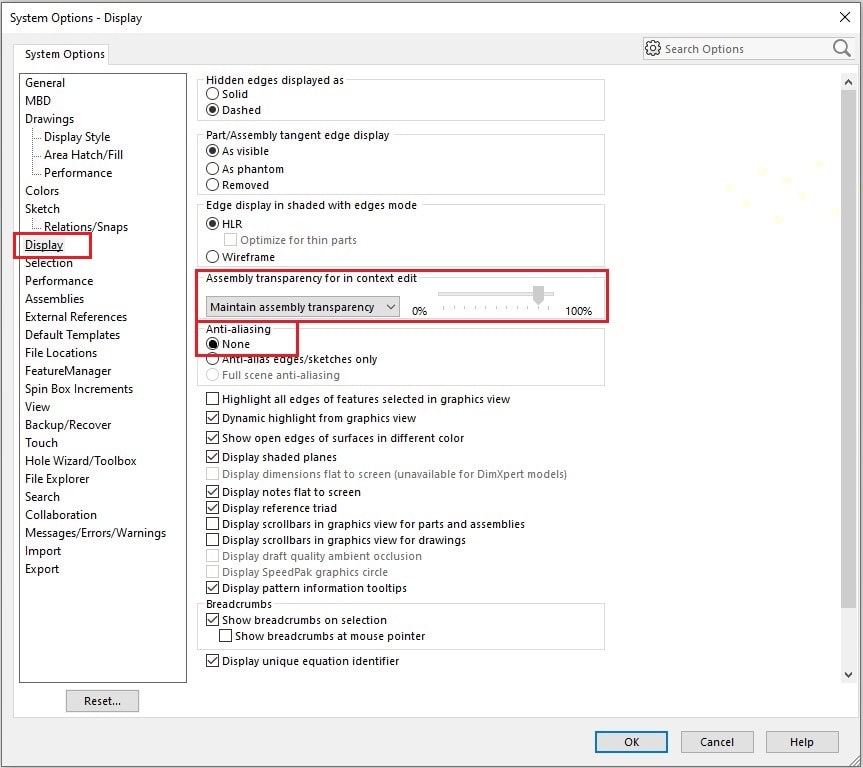
در سربرگ Performance، نمایش قطعات در حالت شیشهای و شفاف، طرز بارگذاری جموعه اسمبلی با تعداد بالای قطعات و قیدگذاری را مطابق با آنچه در شکل میبینید سروسامان داده.
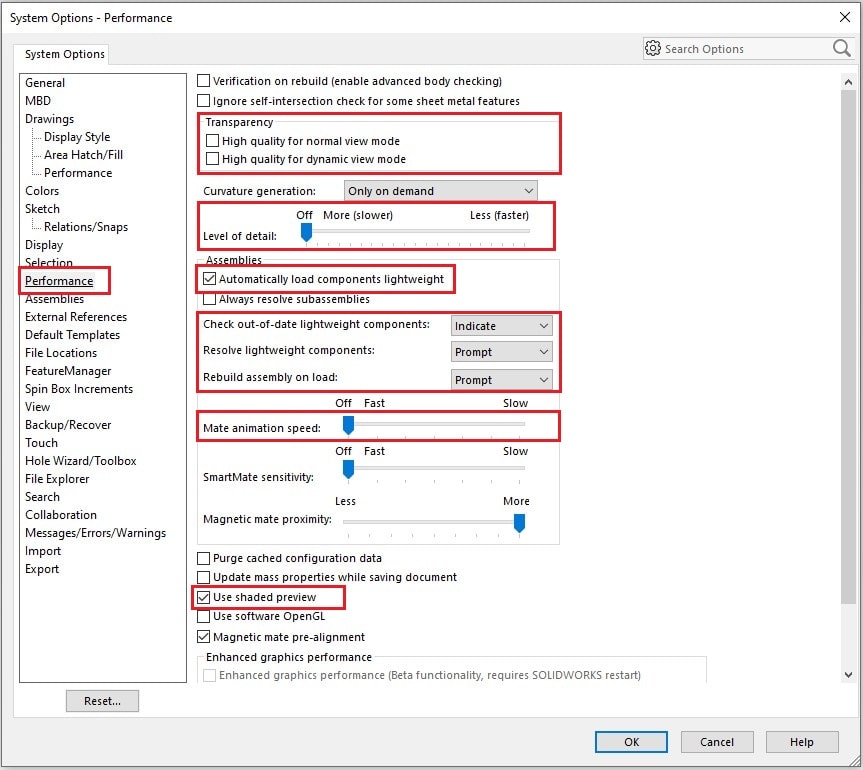
در سربرگ Assembles، تنظیمات مربوط به کارایی و عملکرد قطعات در محیط مونتاژ را سامان دهی می کنیم.
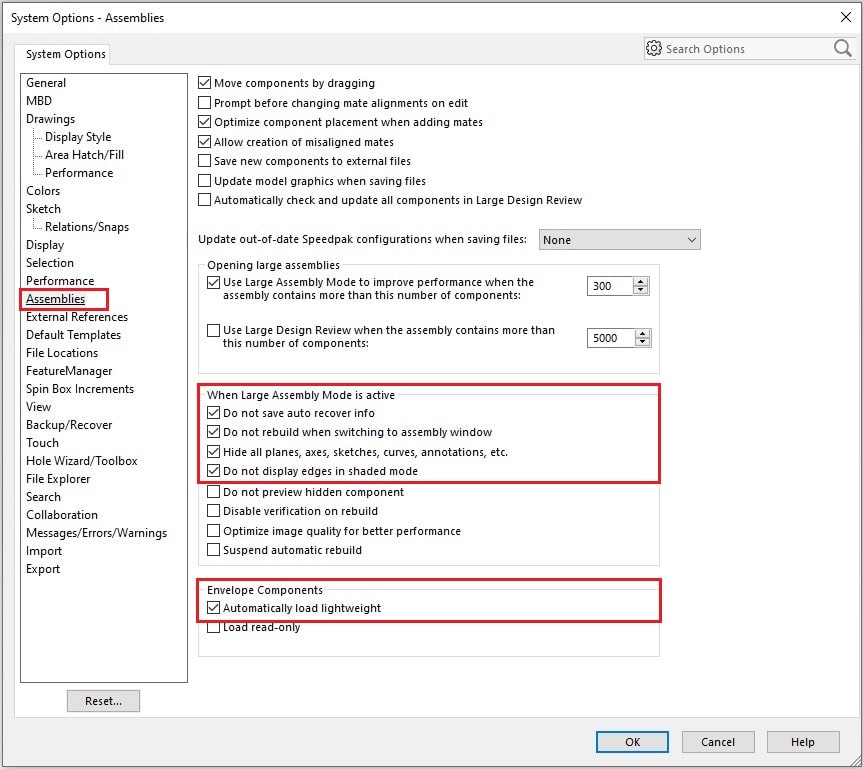
در سربرگ External Reference، نحوه ی بارگذاری پرونده ها را تنظیم کرده
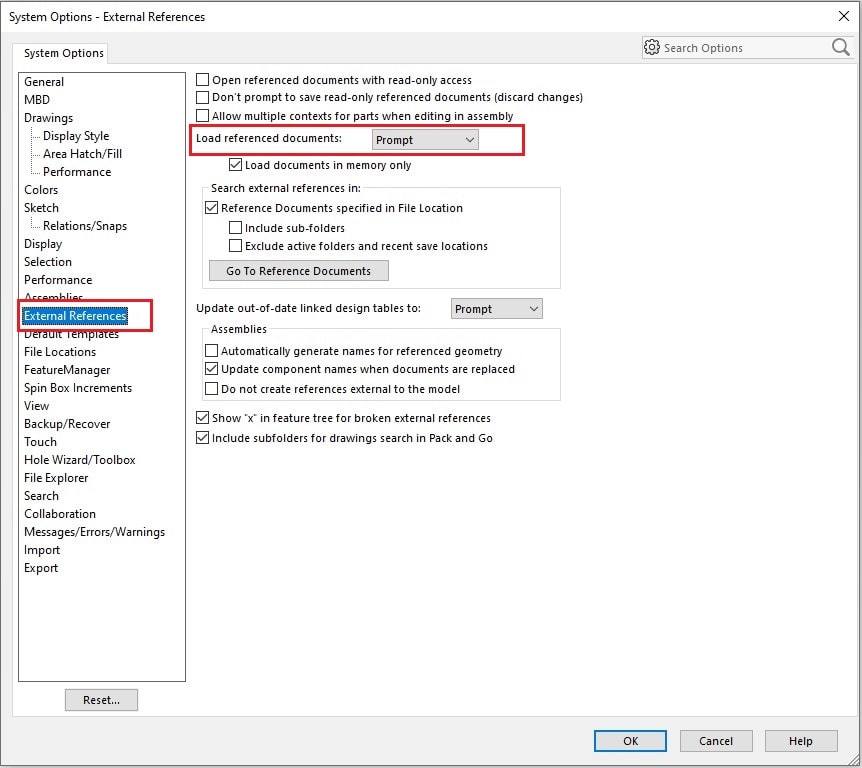
در سربرگ Feature Manager، نحوه نمایش فیچرها و المان ها در نمودار درختی را مرتب کرده
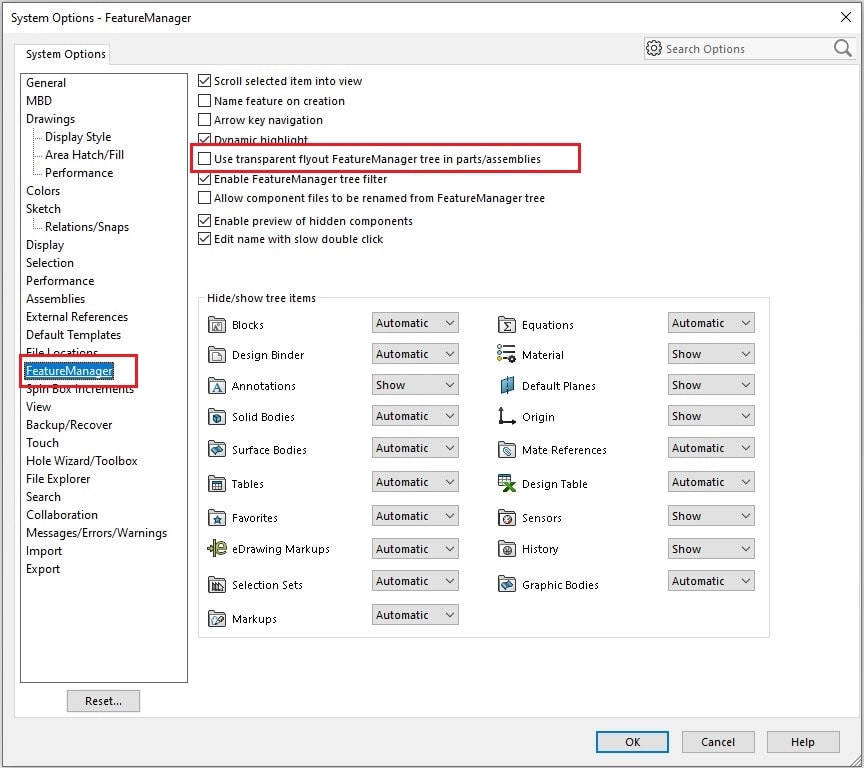
در سربرگ View، نحوه نمایش انتقال، ایزوله کردن، انتخاب قطعات را تنظیم کرده و مطابق با شکل، گزینه ها را اعمال کرده.
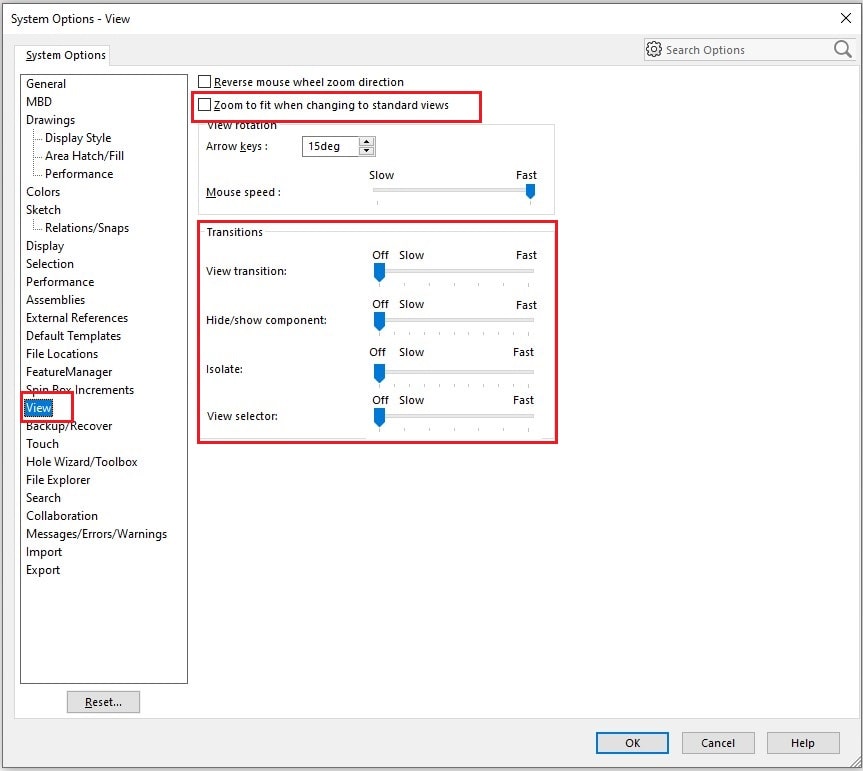
سربرگ Search از تنظیمات سالیدورک
در نمایه اصلی سالیدورک، قابلیت جستجو، در گوشه سمت راست SOLIDWORKS واقع شده است. گزینه ای که بتوان چگونگی قابلیت سرچ و جستجو در نمایه را کنترل کرد در مسیر زیر قرار دارد:
Tools> Options> System Options> Search type
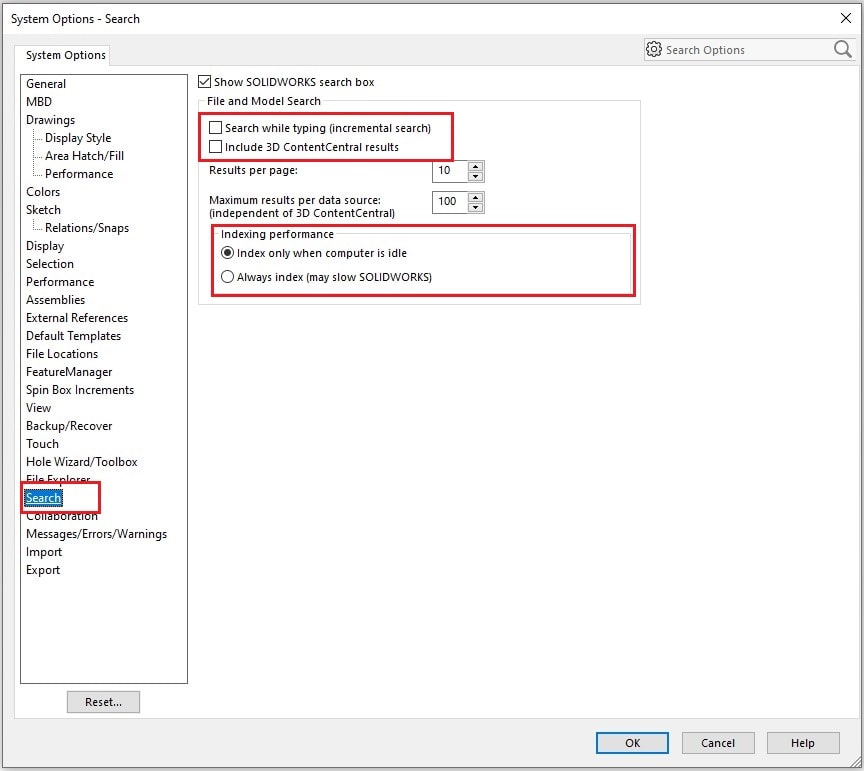
با توجه به تصویر، دو گزینه جست و جو هنگام تایپ و نوشتن کلمات و نمایش جستجو از 3D ContentCentral را غیر فعال می کنیم. همچنین قابلیت های موجود در نمایه سالیدورک را فقط در زمان بیکار و هرزگرد بودن رایانه انتخاب کنید.
حداکثر رساندن عملکرد ویندوز برای سالیدورک SOLIDWORKS
برای حداکثر رساندن تنظیمات سالیدورک، باید نحوه تنظیم حافظه مجازی و گزینه های عملکرد ویندوز در ارتباط با نرم افزار سالیدورک را نیز ساماندهی کرد.
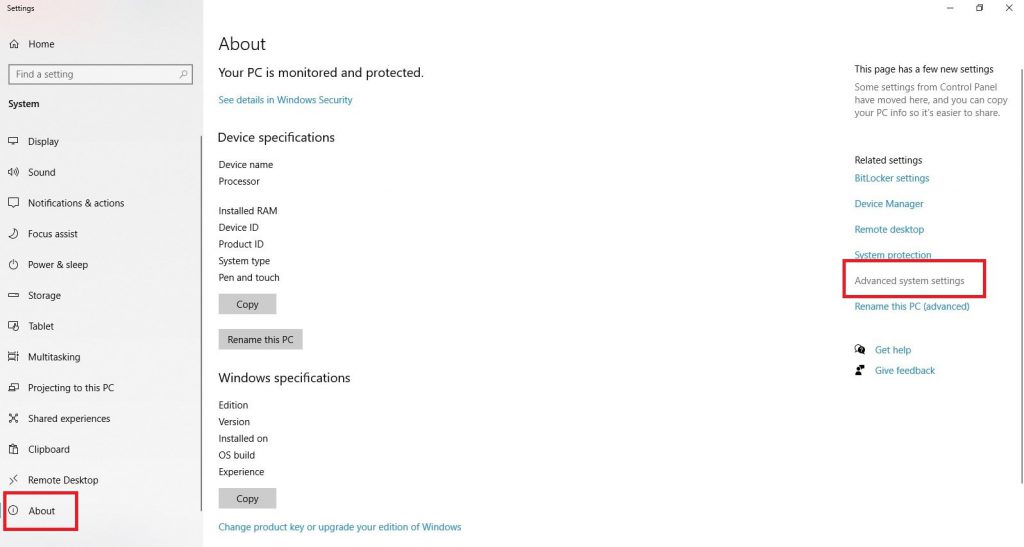
به Start رفته و سپس بر روی Computer کلیک راست کرده و Properties را انتخاب کنید (در ویندوز 7). در ویندوز 10 مطابق با عکس ذیل، از تنظیمات کلی قسمت System و زیر شاخه About رفته و Advanced system settings را کلیک می کنیم. (یا از جستجوی ویندوز کلمخ ی Advanced system settings را سرچ می کنیم). سپس در پنجره ی باز شده در تب (Tab) Advanced بر روی قسمت Performance رفته و گزینه Settings را میزنیم.
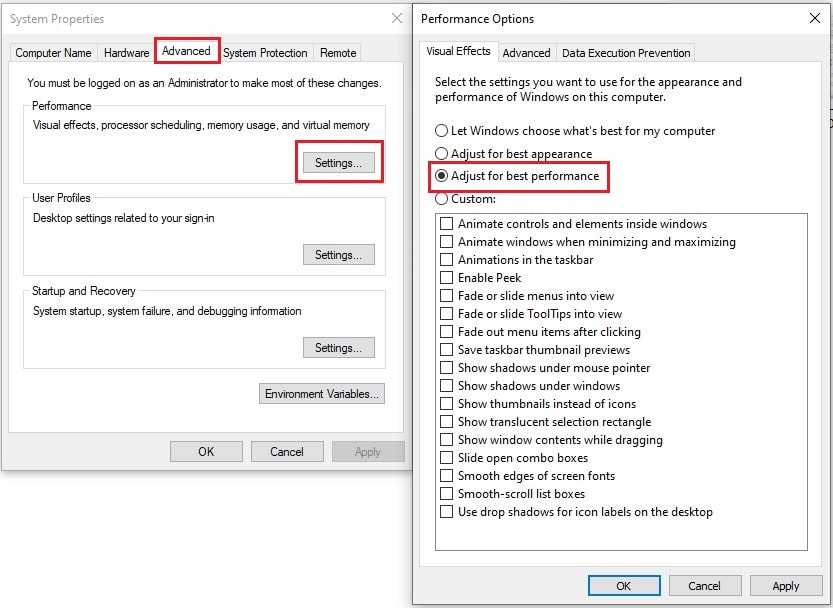
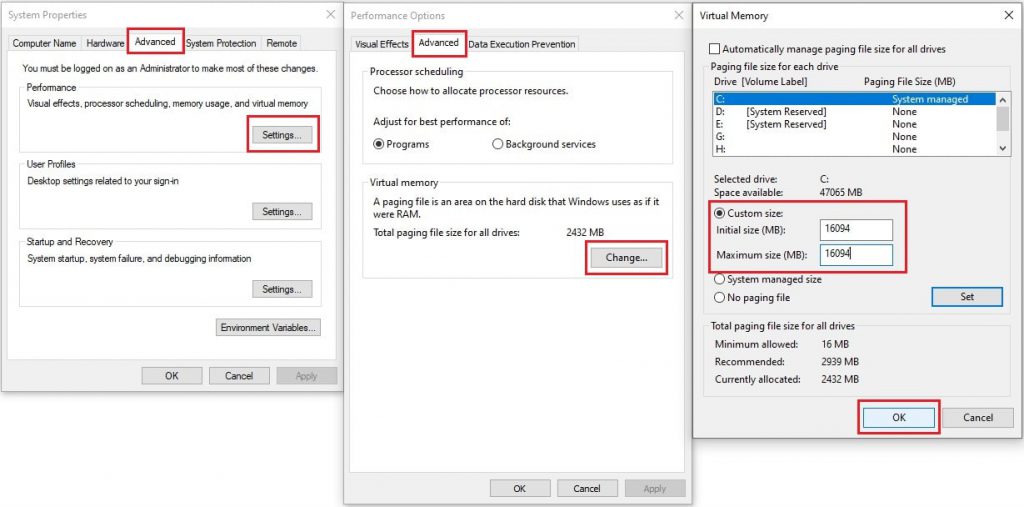
مطالب زیر را حتما مطالعه کنید
دوره های آموزشی مرتبط
طراحی و تحلیل سازه های جوشکاری در سالیدورکس
101 ترفند ناشناخته در SolidWorks
7 دیدگاه
به گفتگوی ما بپیوندید و دیدگاه خود را با ما در میان بگذارید.


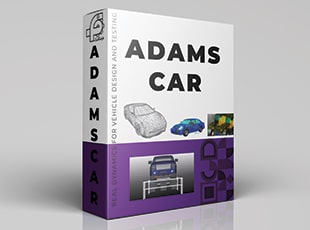

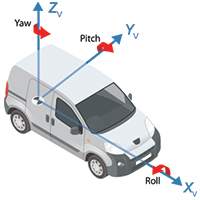

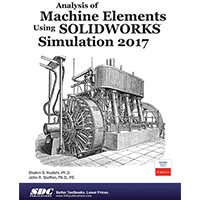
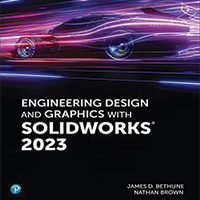
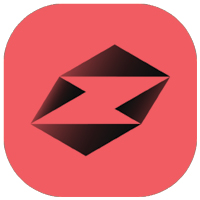
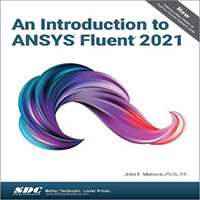
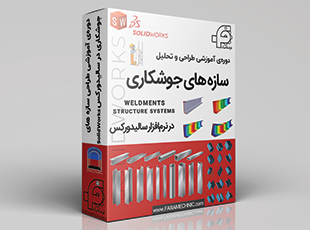

درود برشما ممنون
سلام
تنظیمات مورد نظر را انجام دادم ، سرعت سالید در انجام فرامین بسیار بهتر شد .
با سپاس از شما مهندس عزیز
عالی بود . ممنون.
سپاس از شما گرامی
کارراهانداز بود🙏🏻
ممنون از حسن توجه شما
عالی بود واقعا دستتون درد نکنه
ممنون از شما مهندس عزیز