تبدیل فایل STEP به مدل قابل ویرایش در نرمافزار سالیدورک

تبدیل فایل STEP به مدل قابل ویرایش در نرمافزار سالیدورک
یکی از رایج ترین نرم افزارهای حوزه طراحی CAD، نرم افزار سالیدورک است. اکوسیستم طراحی به کمک رایانه، پر از نرم افزارهای مختلف CAD است. تا زمانی که فقط با یک نرم افزار کار کنید مشکلی حادث نمیشود. مشکل زمانی ایجاد می شود که شما با شخصی، فایلی رو به اشتراک میگذارید؛ در این هنگام مجبورید با پسوندهای عمومی مانند STEP کار کنید.
سازمان استاندارد بین المللی (ISO) با ایجاد یک قالب استاندارد یکسان سعی در حل مسئله تبدیل فایل STEP داشت. نام کامل استاندارد مبادله فایل با پسوند STEP می باشد که با پروتکل های مختلف دردسترس است. این قالب پرونده کاملاً شناخته شده است و روشی گسترده برای تبادل داده های CAD بین سیستم عامل ها است.
همه برنامه های طراحی CAD از توانایی های یکسانی برخوردار نیستند و بنابراین تبادل فایل هایی مانند پرونده STEP بین سالیدورک و سایر بسته های نرم افزاری CAD می تواند مشکل ساز شود.
ایجاد کردن فایل STEP در سالیدورکس آسان است. پرونده ای که می خواهید به اشتراک بگذارید را باز کنید و سپس بر روی File رفته و گزینه Save as را انتخاب کنید و STEP را به عنوان نوع فایل انتخاب کنید.
وارد کردن فایل STEP و تبدیل فایل STEP از یک سیستم و نرم افزار دیگر میتواند مشکل زا باشد، در فایل ویدیویی زیر از دو طریق به تبدیل فایل STEP از طریق نرم افزار سالیدورک می پردازیم و آن را اصلاح می کنیم.
باز کردن یک فایلSTEP و شروع به تبدیل فایل STEP
وقتیی مجبور به کار با فایلی با پسوند STEP هستید، یکی از مشکلات نداشتن ساختار و ویژگی طراحی است، نه کار با هندسه مدل یا باز کردن آن. در طی تبدیل به فرمت STEP تمام تاریخچه طراحی و پارامترها از بین می روند. به این حالت از مدل، جسم صلب گنگ میگویند. ویرایش قطعه در این حالت غیرممکن است.
افزونه SOLIDWORKS FeatureWorksدر نرم افزار سالیدورک، یک ابزار قدرتمند برای افزودن برخی از ویژگی ها و فیچرها به جسم صلب گنگ و تبدیل فایل STEP است. افزونه SOLIDWORKS FeatureWorks ابزاری قدرتمند و قوی در شناسایی گزینه هایی برای بازیابی خودکار و دستی ویژگی ها و ساختار طراحی قطعه است. در فیلم نحوه ی تبدیل فایل STEP به مدل قابل ویرایش در نرمافزار سالیدورک را نمایش میدهیم:
تبدیل فایل STEP به مدل قابل ویرایش در نرمافزار سالیدورک به صورت خودکار و اتوماتیک
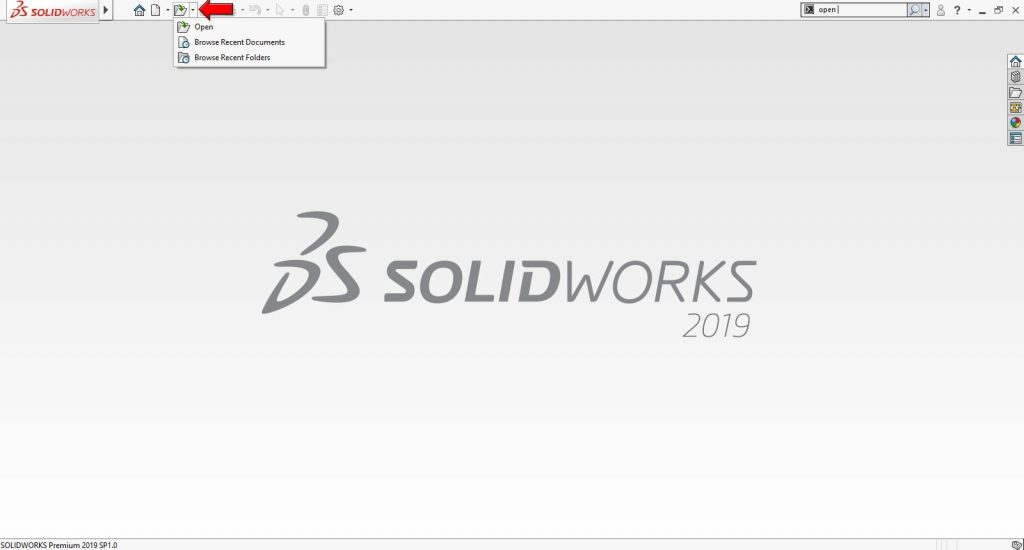
بهترین راه برای وارد کردن فایل STEP و تبدیل فایل STEP ، از طریق منوی کشویی “File” است. گزینه “Open” را انتخاب کرده و نوع پسوند پرونده را تغییر دهید تا به جستجوی فایلهای STEP بپردازید.
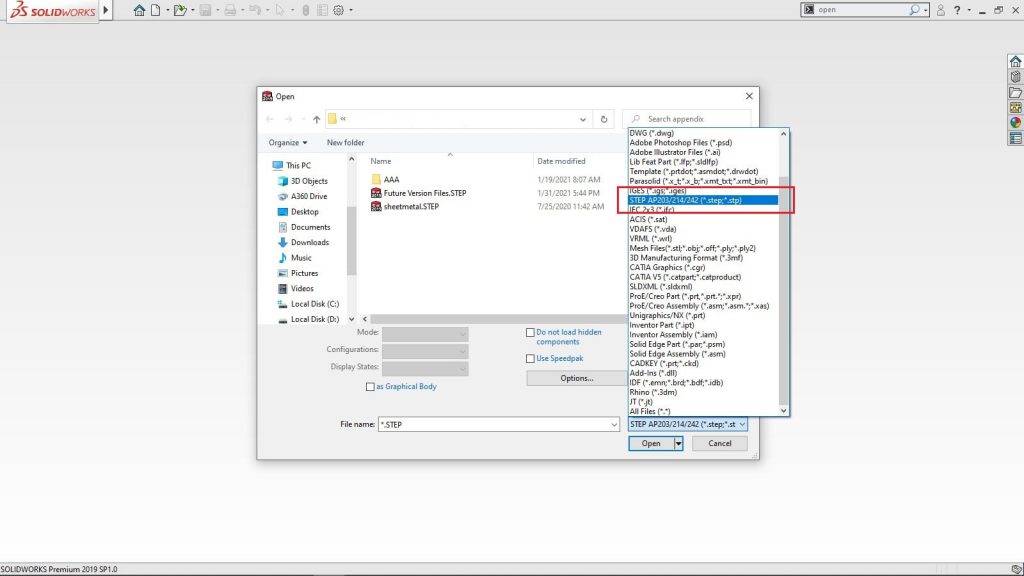
قبل از کلیک روی “باز کردن” ، روی دکمه “گزینه ها Options ” کلیک کنید تا از برخی گزینه ها استفاده کنید. در کادر با “گزینه های وارد کردن” برخورد می کنید.
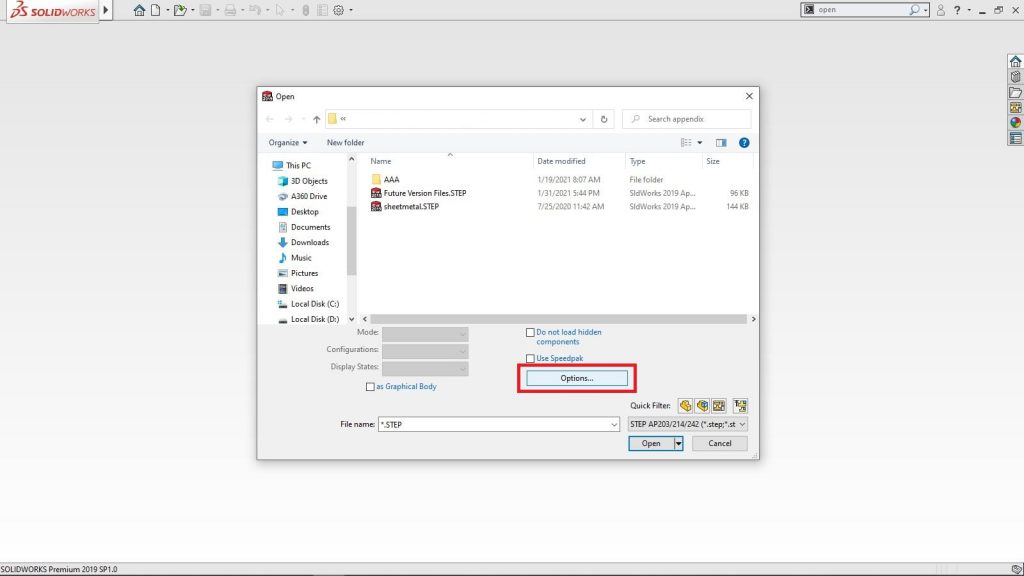
در کادر ” Entities to Import ” یا المان های وارد کننده میتوان تنظیمات زیر را انجام داد:
با زدن تیک گزینه ” Solids and Surfaces ” تمامی قطعات تا جای امکان به صورت هندسه های سطح و صلب وارد میشوند. در باره ی گزینه های ” Try forming solid ” می توان گفت که هنگام وارد کردن قطعات با کمترین تغییر و به صورت جداگانه وارد شوند در نتیجه بیشترین تعداد اجسام را خواهیم داشت. ولی گزینه ” Do not knit ” باعث درهم تنیدگی و بافندگی سطوح با هم شده و تعداد کمتری جسم خواهیم داشت.
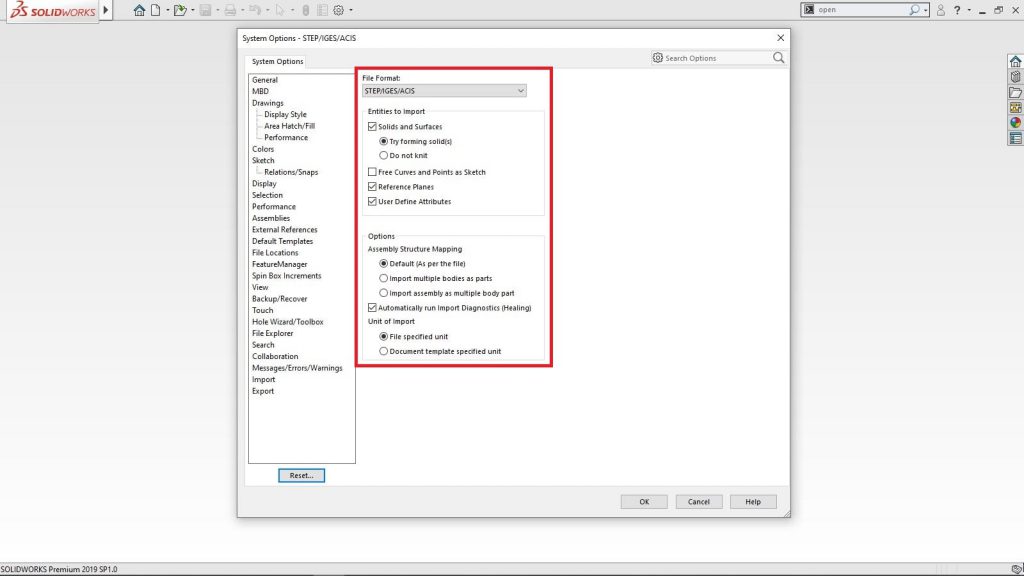
همچنین با انتخاب گزینه ” Free Curves and Points as Sketch ” می توان تمامی اطلاعات موجود در اسکچ های سه بعدی و دوبعدی و منحنی ها را نیز استخراج کرد.
گزینه ” Reference Planes ” تمامی صفحات مرجع در فایل وارد شده را فراخوانی میکند.
گزینه ” User Define Attributes ” تمام ویژگی ها و خصوصیاتی که کاربر بر روی مدل نوشته را وارد قسمت custom properties نرم افزار سالیدورک میکند.
در قسمت ” Options ” میتوان نحوهی وارد کردن فایل های مونتاژی را تعیین کرد:
میتوان از بین سه حالت موجود در ” Assembly Structure Mapping ” برای مدلهای مونتاژی یکی را انتخاب کرد:
Default (As per the file): ساختار مونـازی فایل را حفظ می کند ولی بر روی هر فایل پردازش جداگانه ای انجام نمیدهد.
Import multiple bodies as parts: چندین بدنه را در یک پارت واحد به صورت مونتاژی وارد کنید. کادر “وارد کردن چندین بدنه به عنوان قطعات” را علامت بزنند تا SOLIDWORKS تبدیل فایل STEP را به عنوان یک مجموعه با هر بدنه به عنوان قسمت خاص خود باز کند.
Import assembly as multiple body part: فایل های مونتاژی را به صورت چندین فایل پارت وارد کنید. اگر مجموعه مونتاژی در SOLIDWORKS به این صورت وارد شود، ساختار مونتاژ را نادیده می گیرد و یک قطعه چند بدنه ایجاد می کند.
گزینه ” Automatically run Import Diagnostics (Healing) ” به طور خودکار تشخیص عیب یابی را انجام می دهد.
هنگام وارد کردن پرونده ، Import Diagnostics به طور خودکار اجرا می شود. وقتی فعال شود ، برای هر اقدام وارد کردن و تبدیل فایلSTEP، یک اعلان ظاهر می شود که شما را وادار به اجرای Import Diagnostics می کند. گزینه های Diagnostics مانند Heal Gap ، Repair Face ، Delete Face یا Remove Gap تنها پس از اعمال Dissolve Feature در پرونده های CAD خنثی یا ویژگی Break Link در پرونده های CAD بومی شخص ثالث در دسترس است.
در قسمت ” Unit of Import ” که مربوط به واحد کاری و اندازه گیری فایل با دو گزینه مواجه هستیم:
گزینه اول: File specified unit که با واحد اصلی قطعه وارد شده ادامه میدهیم
گزینه دوم: Document template specified unit با واحد انددازه گیری که تیمپلیت و نسخه نرم افزار ما در زمان فعلی از آن استفاده میکند ادامه میدهد.
استفاده از پیش فرض ها معمولاً بی خطر است ، اما اگر قبل از وارد کردن یک فایل STEP نگاهی سریع بیندازید و مطمئن شوید که به نتایج مورد نظر خود می رسید.
حال فایل را انتخاب می کنیم و دکمه ok را میزنیم.
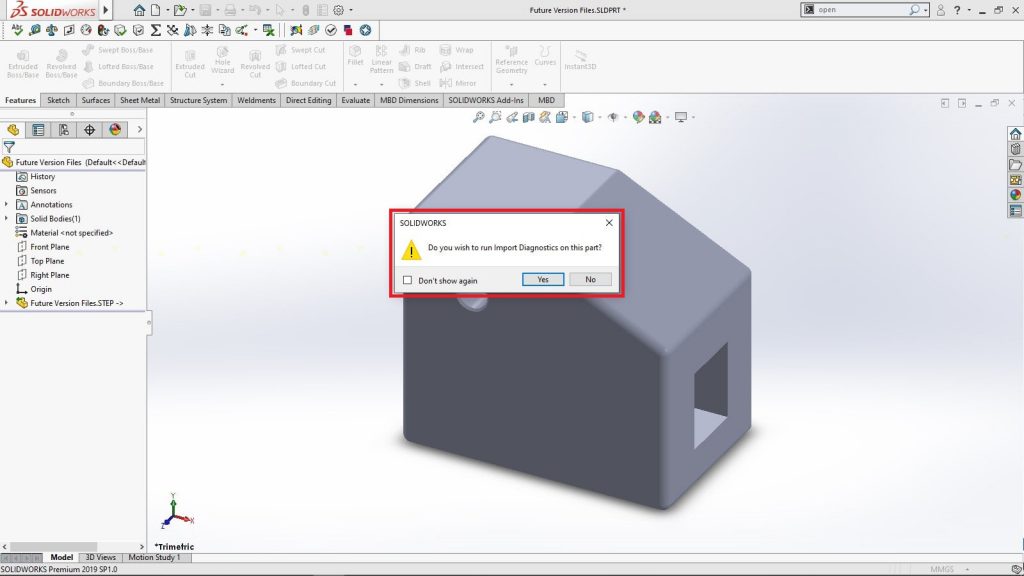
SOLIDWORKS شروع به وارد کردن می کند و پس از چند ثانیه یک جعبه محاوره ای ظاهر می شود، و از ما می پرسد آیا می خواهید ” Import Diagnostics” را در این قسمت اجرا کنید. از آنجا که کادر “اجرای خودکار وارد کردن موارد تشخیصی (بهبودی)” را علامت گذاری کرده ایم ، می توانیم بله را کلیک کنیم ” Import Diagnostics” اجرا می شود و هر گونه مشکلی را در مدل نشان می دهد.
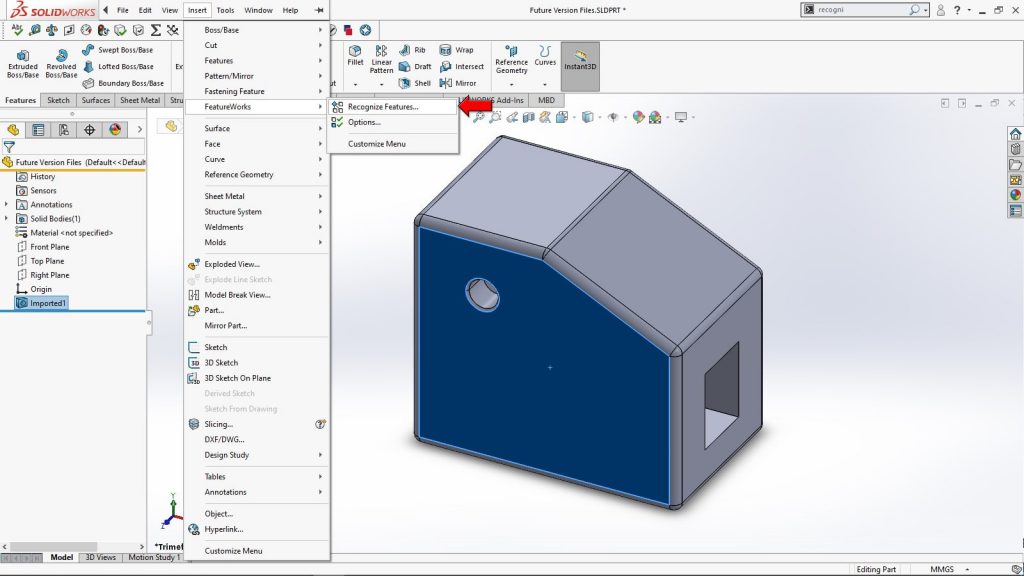
پس از این مرحله به سراغ تبدیل فایل STEP میرویم. از قسمت Insert، بر روی گزینه FeatureWorks رفته و گزینه recognize features را کلیک میکنیم.
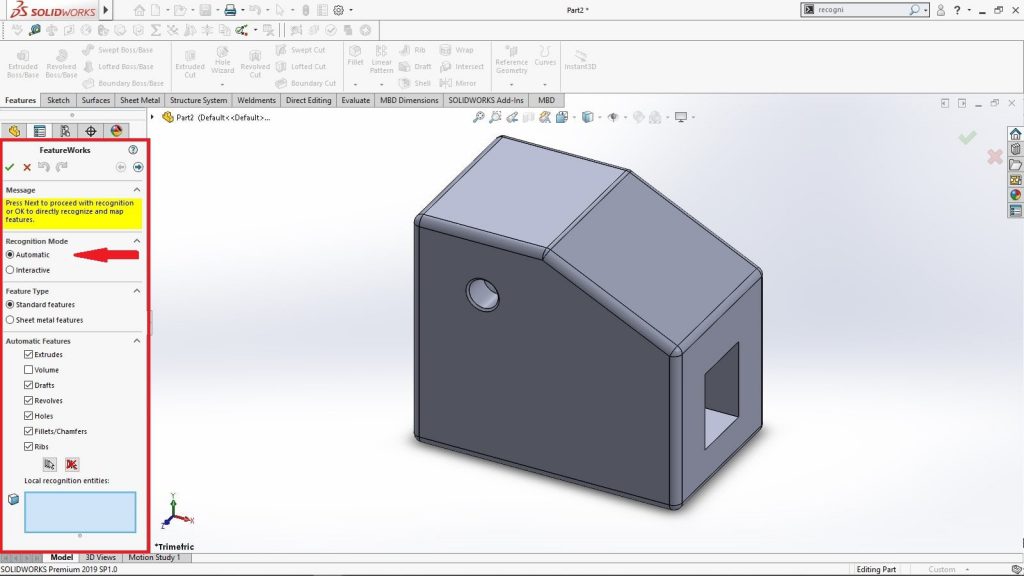
تبدیل فایل STEP به مدل قابل ویرایش در نرمافزار سالیدورک به صورت خودکار و اتوماتیک
در قسمت Recognition Mode بر روی Automatic قرار میدهیم و با انتخاب یکی از دو حالت قطعه که قطعه صلب است یا ورق کاری شده و المان هایی که نیاز به تبدیل شدن دارند به مرحله بعد میرویم. در طی این جابه جایی، نرم افزار سالیدورک شروع به تبدیل فایل STEP به صورت اتوماتیک و خودکار میکند و نتایج این تبدیل را نشان میدهد.
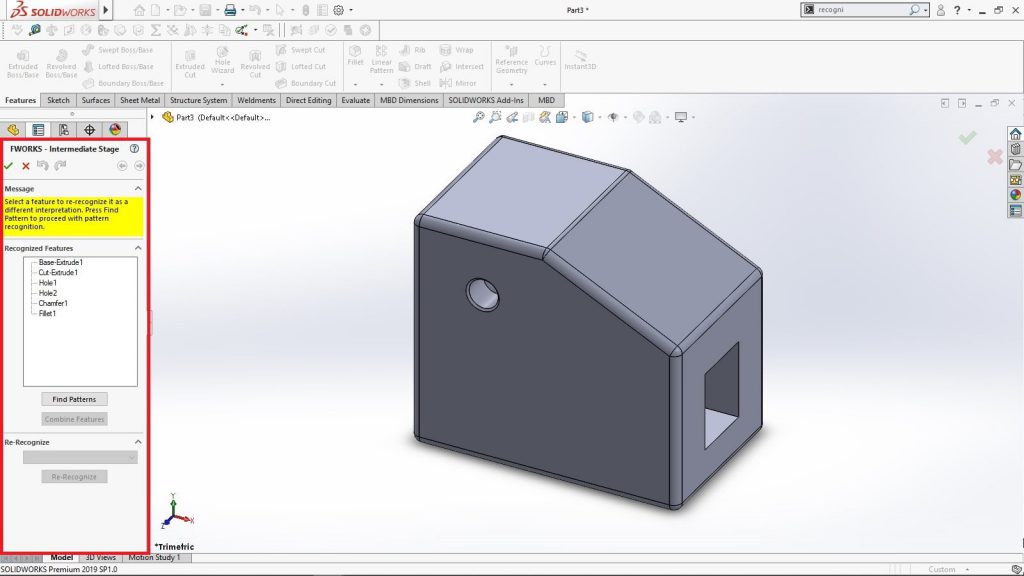
با تایید پنجره ی کناری تمامی تبدیل ها و فیچرهای شناسایی شده به نمودار درختی تزریق میشود و میتوانیم به راحت قطعه را ویرایش کنیم.
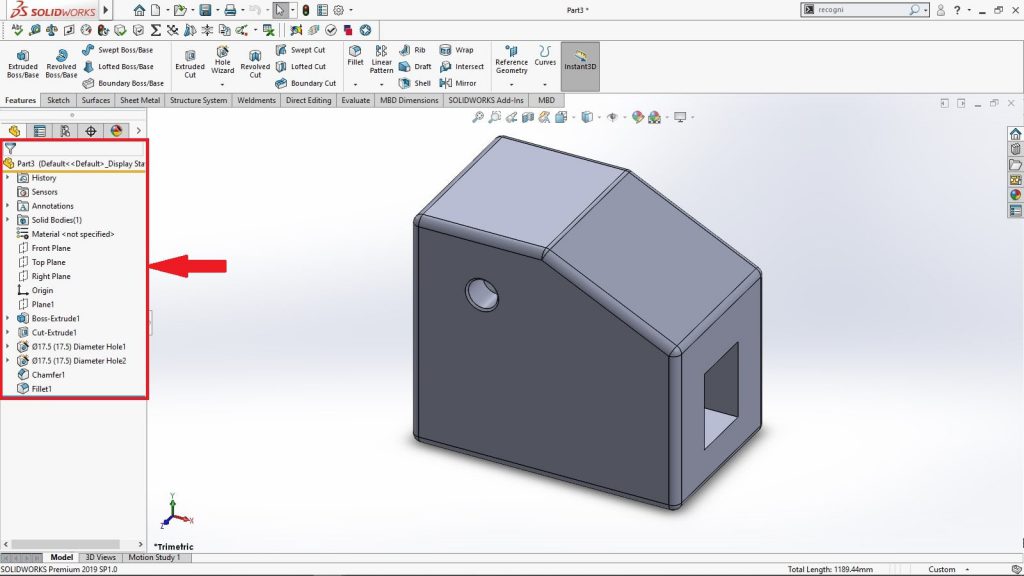
تبدیل فایل STEP به مدل قابل ویرایش در نرمافزار سالیدورک به صورت دستی
در تبدیل فایل STEP به صورت دستی، باید این نکته را یادآور شد که این مرحله کاملا مبتنی بر دانش و تجربه فرد بر اساس میزان تسلط بر مهندسی معکوس قطعه و روش های طراحی اعمال شده بر روی قطعه است. چون در روش دستی به ترتیب از آخرین کارها و تغییراتی که بر روی قطعه اعمال می کنیم.
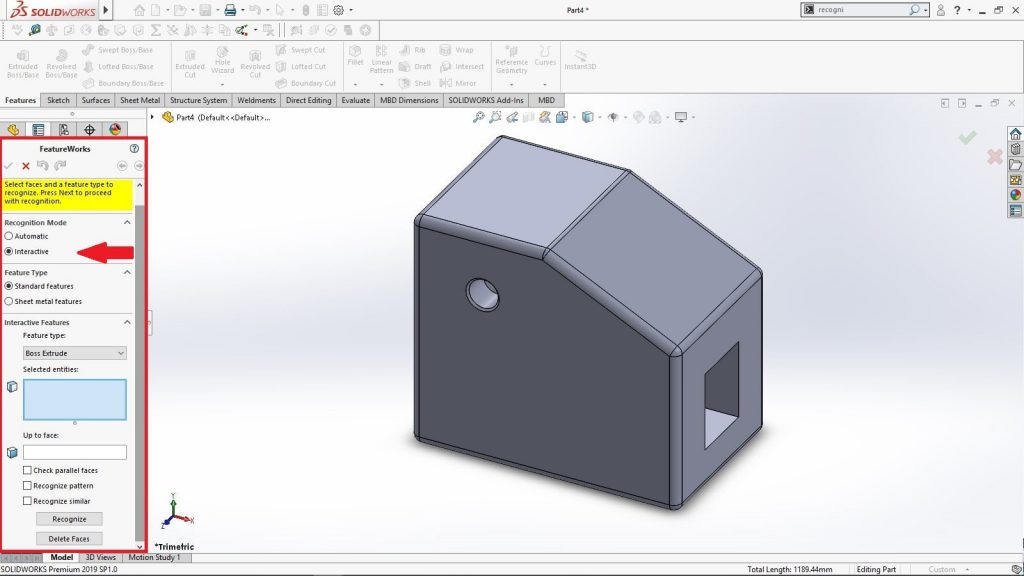
در قسمت Recognition Mode بر روی Interactive رفته و انتخاب می کنیم. سپس با توجه به ماهیت قطعهکه از بین دو گزینه قطعه صلب و توپر و یا شیت متال و ورق کاری یکی را انتخاب می کنیم. با تایید این پنجره در مرحله بعد المان های شناسایی شده نمای داده میشود که قابل تغییر هستند. با تایید کلی پنجره تممی المان ها و فیچرها به نمداری درختی وارد می شوند و قابلیت تغییر و اعمال موارد دلخواه را دارند.
حال مطابق با آموزش ویدیویی به بازیابی و تبدیل فایل STEP در نرم افزار سالیدورک به صورت دستی میپردازیم.


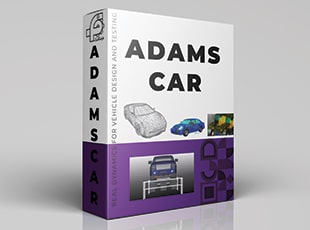

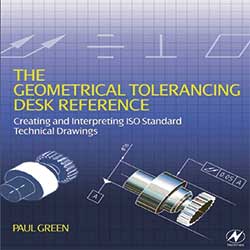



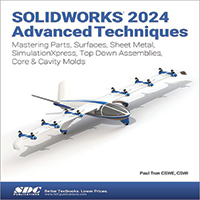

دیدگاهتان را بنویسید